女子力満載(?)Raspberry Pi作り。
届いたので作っていく。 pic.twitter.com/ip66mcCvwu
— く (@Iruk_Nuj) 2018年2月28日
相変わらずいつもの自分用まとめ。
お料理要素は ありません。
"ラズベリーパイ" って?
Raspberry Pi(ラズベリー パイ)は、ARMプロセッサを搭載したシングルボードコンピュータ。イギリスのラズベリーパイ財団(英語版)によって開発されている。
日本ではラズパイとも呼ばれる。
言うとめがっさ小さいパソコン...もといコンピュータ。
https://twitter.com/Iruk_Nuj/status/968661007823396865
きっかけ
・debian環境でボロ雑巾の如く使い倒せるPCが欲しかった。
・安いPC云々調べていたらこの子にたどり着き本来の目的そっちのけで製作開始。
要るもの
・ラズパイの基盤
USB×4,LAN,オーディオ端子,microSD
— く (@Iruk_Nuj) 2018年2月28日
これにOS積むだけで動いちゃうから本当に凄い… pic.twitter.com/CFozVxChAt
・microSDカード(普通の大きさのSDカード使えない)
・microUSBの電源供給(2.5A必要なので一般的なUSB充電器とかだときつい
ここからデスクトップPC持ってる人なら多分持ってるモノ
・HDMIケーブルとディスプレイ
・あとキーボードとかマウスとか(GUI環境でいっつも使ってるやつ。
・スピーカーやイヤホンみたいなオーディオ端子に挿して音出すもの。Bluetoothイヤホンはraspberry3からbluetooth対応してるから使える気がするけど...まだやってないからよくわかんないです。
いろいろやっていく
まずケースに入れて、microUSB挿して通電確認。

赤いのがぴかーってします。
次、SDカードにOS積みます。
Rassberry Pi 公式サイトから
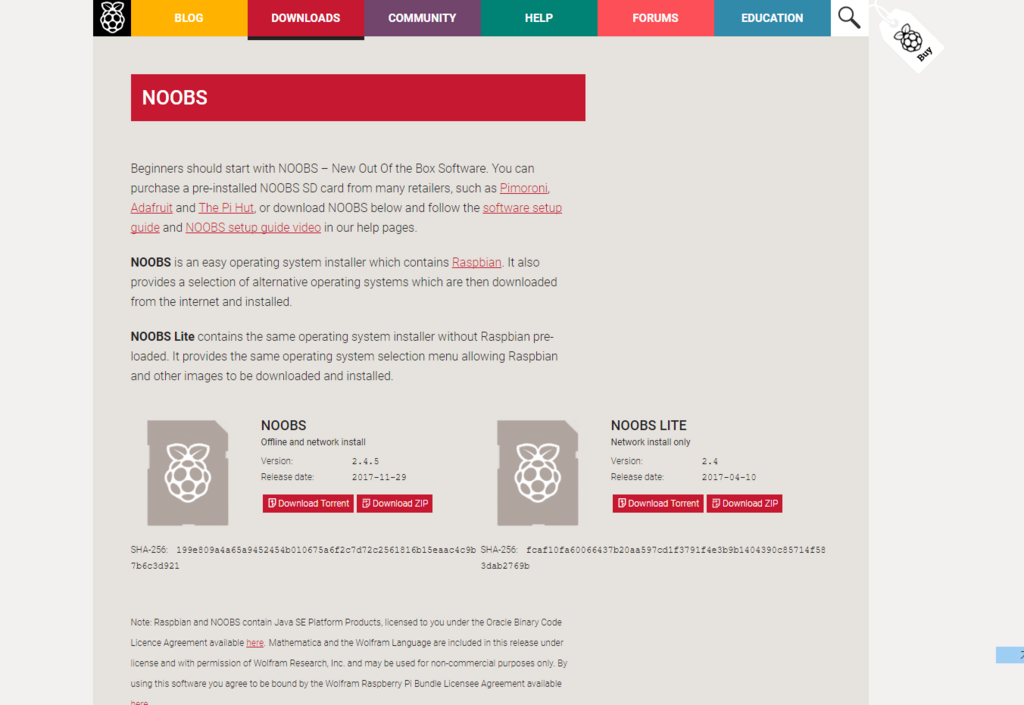
様々なOSがありますが、今回はNOOBSにあるRaspbianを選択。
SDカードをフォーマットしてファイルをそのままぶっこむだけで初回起動時にインストールを行ってくれます。
起動
先のSDカードを挿して、microUSBを挿せば起動します。

緑のランプがぴかぴかして

ディスプレイには初期起動時のインストール画面が表示されます。
あ、HDMIケーブルちゃんと指しておいてくださいね。
あとはRaspbianを選択し、言語を選んでインストールを待ちましょう。

待つこと数分...
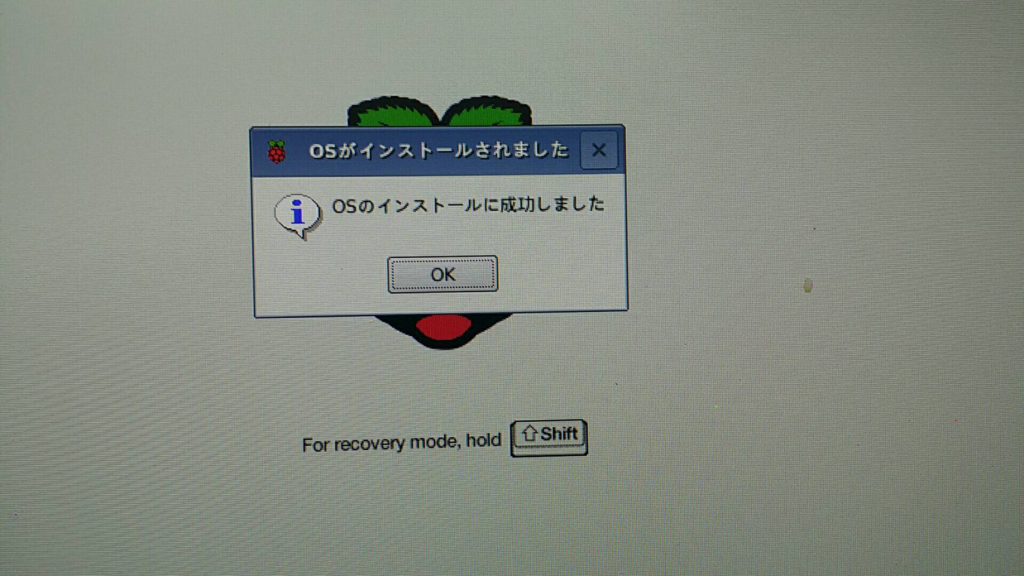
インストール完了。
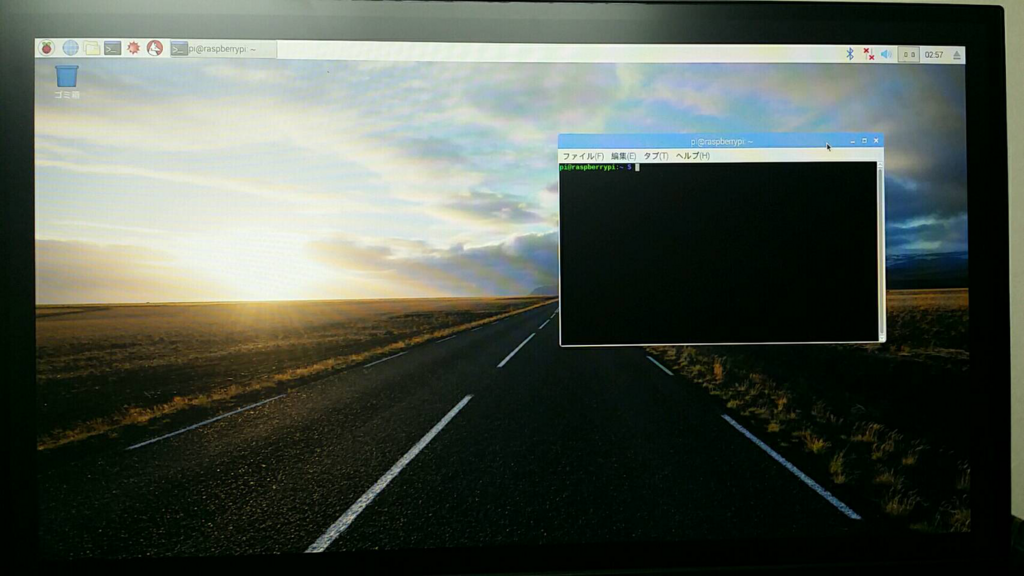
こんな感じの画面が表示されてRaspbian起動完了です、お疲れ様でした。
もう少しやりたいことがあるのですが、キーボードを持ってくるのを忘れてしまいました((
丁度切りも良いところなので
